Instalacja Ubuntu manual krok po kroku + zrzuty
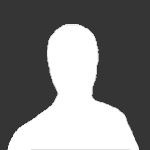
Ten temat został zamknięty. Brak możliwości dodania odpowiedzi.
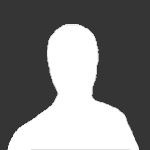
Strona wykorzystuje pliki cookies w celu prawidłowego świadczenia usług i wygody użytkowników. Warunki przechowywania i dostępu do plików cookies możesz zmienić w ustawieniach przeglądarki.